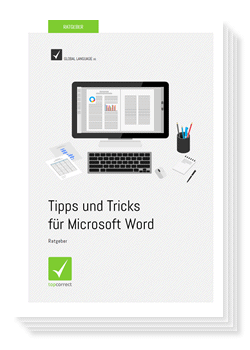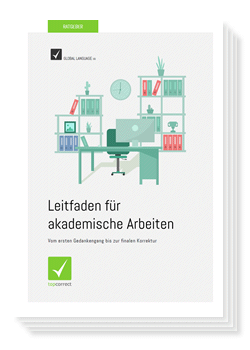Um ein automatisches Inhaltsverzeichnis zu erstellen, solltest du den Überschriften in deinem Dokument zunächst Formatvorlagen zuweisen. Auf diese Weise kann Word deine Überschriften erkennen und sie werden automatisch im Inhaltsverzeichnis aufgeführt. Außerdem ist es damit möglich, die Seitenzahlen automatisch aktualisieren zu lassen, wenn du Änderungen an deinem Dokument vorgenommen hast.
Schritt 1: Den Überschriften Formatvorlagen zuordnen
Markiere zunächst jeweils die Überschrift, der du eine Formatvorlage zuordnen möchtest. Wähle dann unter dem Menüpunkt „Start“ im Bereich „Formatvorlagen“ eine Vorlage aus, indem du darauf klickst. Sie wird nun auf die markierte Überschrift angewendet.
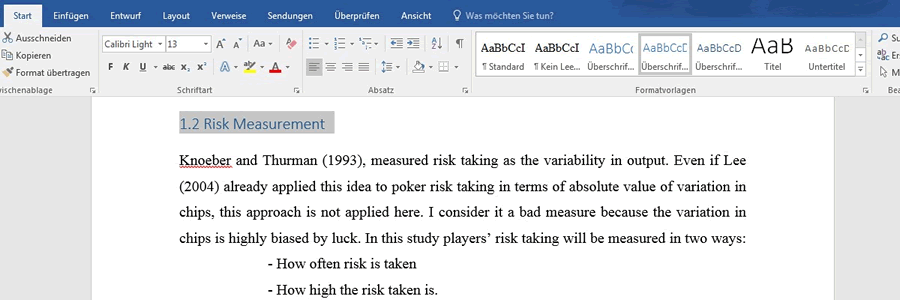
Für Hauptüberschriften solltest du die Vorlage „Überschrift 1“ wählen, für Überschriften der 2. Ordnung die Vorlage „Überschrift 2“, für Überschriften der 3. Ordnung die Vorlage „Überschrift 3“ usw. Gehe so für alle Überschriften in deinem Text vor. Lass dich dabei nicht davon stören, dass sich durch die Zuordnung deiner Überschriften zu den jeweiligen Vorlagen eventuell die Schriftart, Schriftgröße und Schriftfarbe ändert. Im nächsten Schritt kannst du diese Eigenschaften nach Belieben einstellen.
Falls du nach einer Formatvorlage suchst, die in der Leiste nicht aufgeführt wird (z.B. „Überschrift 4“), kannst du sie dort anzeigen lassen, indem du auf den Pfeil in der unteren rechten Ecke des Bereichs „Formatvorlagen“ klickst. Es öffnet sich eine Liste mit Vorlagen.
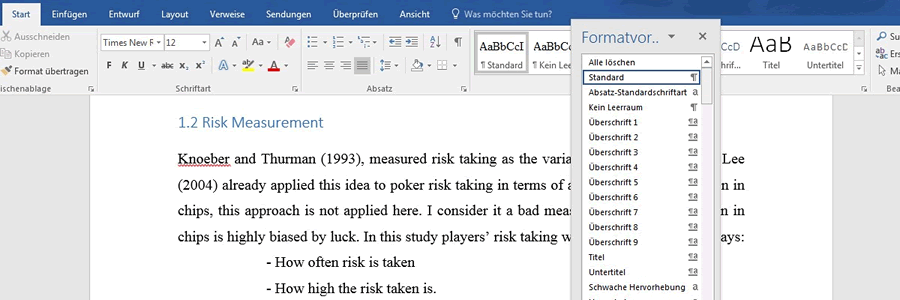
Wenn du mit dem Mauscursor auf die gewünschte Vorlage gehst, erscheint rechts ein nach unten zeigender Pfeil. Klicke darauf und wähle im sich öffnenden Fenster sie Option „Zum Formatvorlagenkatalog hinzufügen“. Nun erscheint die gewünschte Vorlage in der Leiste mit den Formatvorlagen.
Schritt 2: Die Formatvorlagen anpassen
Klicke mit der rechten Maustaste auf die Formatvorlage im Bereich „Formatvorlagen“ unter dem Menüpunkt „Start“, deren Eigenschaften du ändern möchtest. Wenn du auf „Ändern“ klickst, öffnet sich das Fenster „Formatvorlage ändern“.
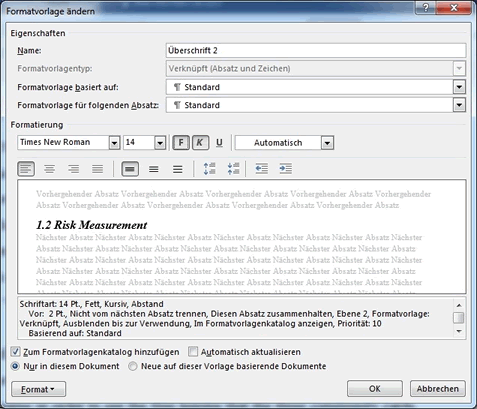
Hier kannst du unter „Formatierung“ beispielsweise die Schriftart, Schriftgröße und Schriftfarbe für die Formatvorlage auswählen. Um die Angaben zu übernehmen, klicke anschließend auf „OK“. Die Einstellungen werden nun für alle Überschriften in deinem Text übernommen, auf die du diese Vorlage angewendet hast.
Es ist außerdem möglich ein Schema auszuwählen, nach dem deine Überschriften nummeriert werden. Bei wissenschaftlichen Arbeiten werden Überschriften der ersten Ordnung meist mit 1.,2.,3. nummeriert, Überschriften der zweiten Ordnung mit 1.1, 1.2, 1.3 usw. Um ein solches Nummerierungs-Schema für deine Überschriften auszuwählen, klicke auf die erste Überschrift in deinem Dokument, die du der Formatvorlage „Überschrift 1“ zugeordnet hast. Klicke nun unter dem Menüpunkt „Start“ im Bereich „Absatz“ auf das Symbol für „Liste mit mehreren Ebenen“.
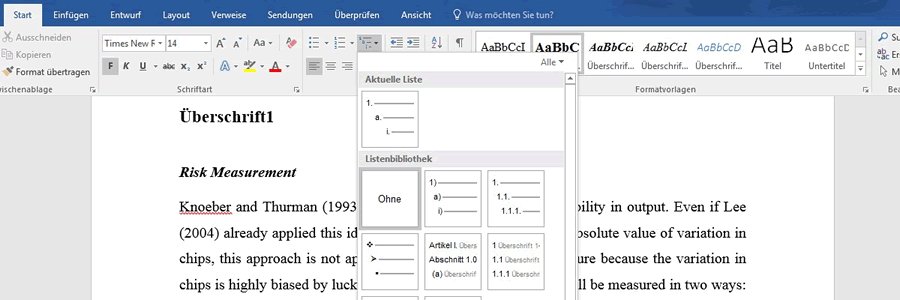
Es öffnet sich ein Fenster. Dort kannst du im Bereich „Listenbibliothek“ eines der Nummerierungs-Schemata für Überschriften auswählen. (Für Überschriften eigenen sich die letzten vier Vorlagen unter „Listenbibliothek“.) Wenn du auf eine der Vorlagen klickst, wird diese Art der Nummerierung für deine Überschriften übernommen.
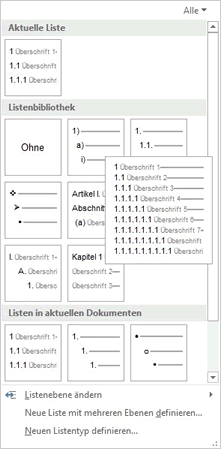
Schritt3: Ein automatisches Inhaltsverzeichnis einfügen
Klicke zuerst an die Stelle, an der du das Inhaltsverzeichnis einfügen möchtest. Klicke dann unter dem Menüpunkt „Verweise“ im Bereich „Inhaltsverzeichnis“ auf „Inhaltsverzeichnis“.
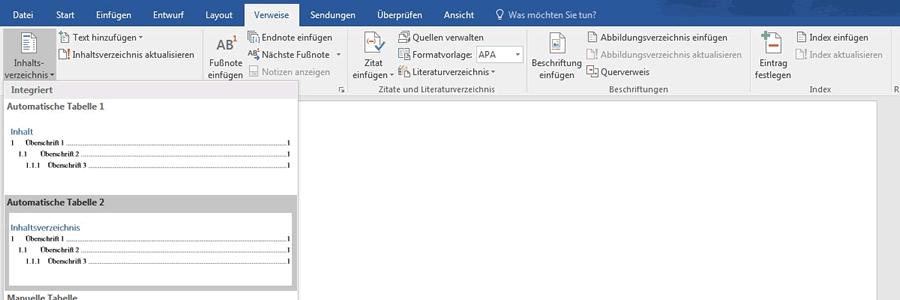
Es öffnet sich eine Liste, aus der du eine der Formatvorlagen auswählen kannst, indem du darauf klickst.
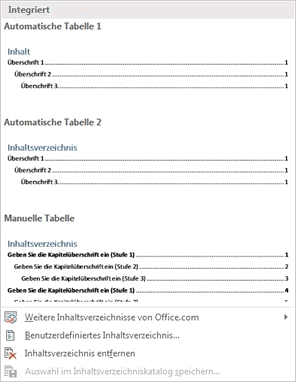
Wenn du ein benutzerdefiniertes Inhaltsverzeichnis erstellen möchtest, klicke unter dem Menüpunkt „Verweise“ im Bereich „Inhaltsverzeichnis“ auf „Inhaltsverzeichnis“ und wähle die Option „Benutzerdefiniertes Inhaltsverzeichnis“ aus. In dem sich öffnenden Fenster kannst du die Eigenschaften deines Inhaltsverzeichnisses manuell bestimmen.
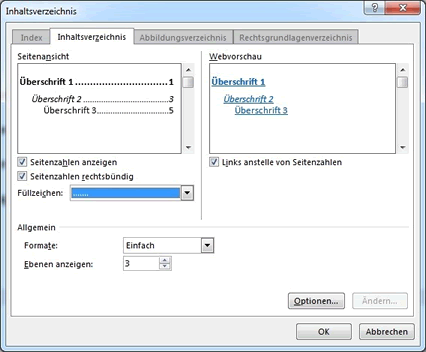
Hier kannst du beispielsweise unter „Formate“ das allgemeine Design deines Inhaltsverzeichnisses verändern oder unter „Füllzeichen“ bestimmen, ob zwischen den Überschriften und den Seitenzahlen Pünktchen oder eine Linie angezeigt werden soll.