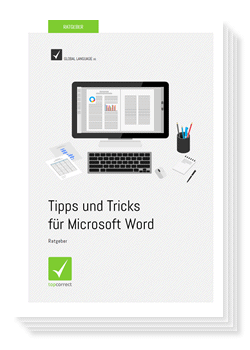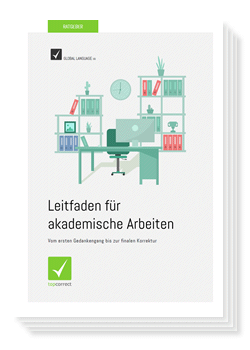Wenn du ein Bild in dein Word-Dokument einfügst, befindet es sich entweder zwischen zwei Absätzen oder mitten innerhalb einer Zeile. Man kann es nicht bewegen, ohne den Text ebenfalls zu verschieben.

Wenn du möchtest, dass sich dein Bild nicht zwischen zwei Absätzen befindet, sondern es links oder rechts neben dem Text platzieren möchtest, klicke zuerst mit der linken Maustaste auf das Bild, dass du bewegen möchtest. Es öffnen sich oben die „Bildtools“. Klicke unter dem Menüpunkt „Format“ im Bereich „Anordnen“ auf „Textumbruch“ und wähle in dem sich öffnenden Menü anstatt „Mit Text in Zeile“ „Quadrat“ aus.

Wenn du nun auf das Bild klickst und die linke Maustaste gedrückt hältst, kannst du es beliebig in deinem Dokument verschieben. Dein Text passt sich dabei automatisch dem Bild an.

Du kannst außerdem einstellen, ob du möchtest, dass sich dein Bild zusammen mit dem Text verschiebt, wenn du etwas in deinem Dokument änderst, oder ob das Bild an derselben Stelle bleiben soll, auch wenn sich der Text darum herum verschiebt. Klicke dazu bei den „Bildtools“ unter dem Menüpunkt „Format“ im Bereich „Anordnen“ auf „Textumbruch“. Wähle in der sich öffnenden Liste „Mit Text verschieben“ aus, wenn du möchtest, dass sich das Bild zusammen mit dem Text bewegt und „Position auf Seite fixieren“, wenn du möchtest, dass es immer an derselben Stelle bleibt.

Alternativ kannst du dein Bild auch mit Hilfe einer Layout-Vorlage positionieren. Klicke dazu auf das Bild, dass du platzieren möchtest und klicke bei den „Bildtools“ unter dem Menüpunkt „Format“ im Bereich „Anordnen“ auf „Position“.
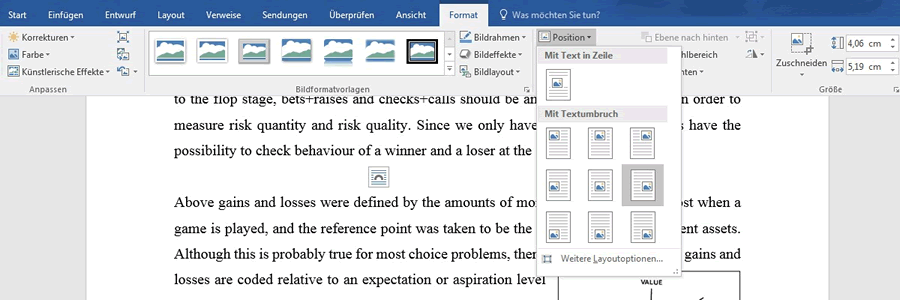
Wenn du mit dem Mauscursor über die verschiedenen Vorlagen unter „Mit Textumbruch“ fährst, kannst du sehen, wie sich dein Seitenaufbau durch die jeweilige Vorlage verändern würde. Wenn du dich für ein Layout entschieden hast, klicke darauf, um es zu übernehmen.