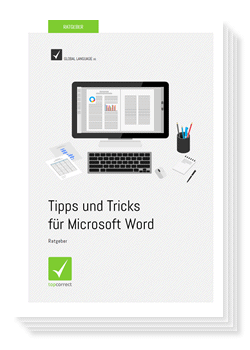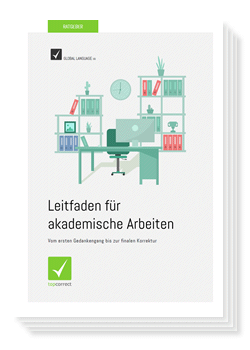Wenn du ein automatisches Abbildungsverzeichnis in dein Dokument einfügen möchtest, solltest du zunächst alle Abbildungen, die später im Verzeichnis aufgeführt werden sollen, mit einer Beschriftung versehen. Anschließend kannst du dann ein Abbildungsverzeichnis erstellen, für das du die Seitenzahlen der jeweiligen Abbildungen automatisch aktualisieren lassen kannst.
Schritt 1: Beschriftungen hinzufügen
Klicke zunächst die Abbildung an, die du mit einer Beschriftung versehen möchtest. Gehe dann unter dem Menüpunkt „Verweise“ auf „Beschriftung einfügen“.
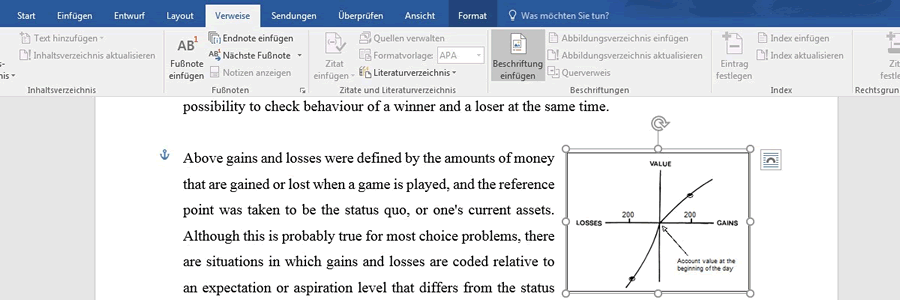
Es öffnet sich ein Fenster, in dem du unter „Bezeichnung“ auswählen kannst, ob es sich bei dem markierten Objekt um eine Abbildung, eine Formel oder eine Tabelle handelt. Unter „Position“ kannst du zudem aussuchen, ob sich die Beschriftung ober- oder unterhalb der Abbildung befinden soll. In das Kästchen „Beschriftung“ kannst du nun den Text eingeben, der später über oder unter deiner Abbildung erscheinen soll. Klicke anschließend auf „OK“.

Gehe so für alle Abbildungen vor, die später in deinem Verzeichnis auftauchen sollen. Du musst dir dabei keine Gedanken über die Nummerierung machen, da Word automatisch die Reihenfolge der Abbildungen erkennt und ihnen die richtigen Nummern zuordnet.
Schritt 2: Abbildungsverzeichnis einfügen
Wenn du alle Abbildungen mit einer Beschriftung versehen hast, klicke an die Stelle in deinem Dokument, an der du das Abbildungsverzeichnis einfügen möchtest. Klicke dann unter dem Menüpunkt „Verweise“ im Bereich „Beschriftungen“ auf „Abbildungsverzeichnis einfügen“.

In dem sich öffnenden Fenster kannst du unter „Beschriftungskategorie“ erneut zwischen Abbildung, Formel und Tabelle wählen. Auf diese Weise kannst du ein Abbildungs-, ein Formel- oder ein Tabellenverzeichnis erstellen. In den Verzeichnissen werden jeweils nur die Objekte aufgeführt, die du bei der Beschriftung mit „Abbildung“ bzw. „Formel“ oder „Tabelle“ bezeichnet hast. Für ein Abbildungsverzeichnis solltest du also „Abbildung“ wählen.

Unter „Formate“ kannst du ein Design für dein Abbildungsverzeichnis wählen. Wenn du auf die einzelnen Vorlagen klickst, erscheint unter „Seitenansicht“ eine Vorschau. Wähle eine Vorlage aus und gehe anschließend auf „OK“. Dein Dokument enthält nun ein Abbildungsverzeichnis. Wenn du das Verzeichnis aktualisieren möchtest, weil neue Abbildungen dazugekommen sind oder sich die Seitenzahlen geändert haben, klicke dein Abbildungsverzeichnis an und gehe unter dem Menüpunkt „Verweise“ im Bereich „Beschriftungen“ auf „Abbildungsverzeichnis aktualisieren“.

In dem sich öffnenden Fenster kannst du wählen, ob du nur die Seitenzahlen oder das gesamte Verzeichnis aktualisieren möchtest. Klicke anschließend auf „OK“.